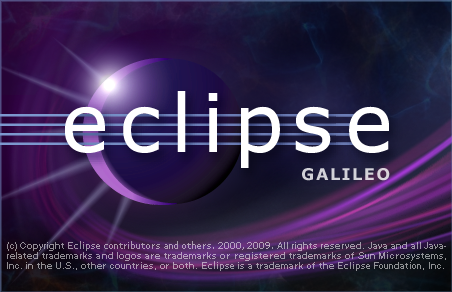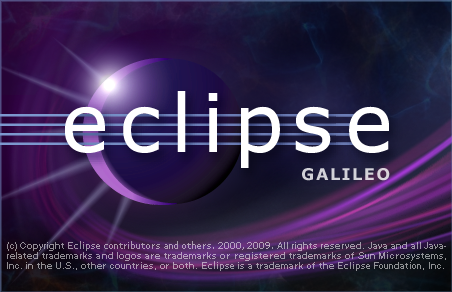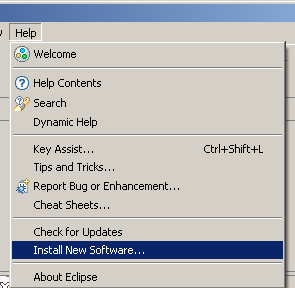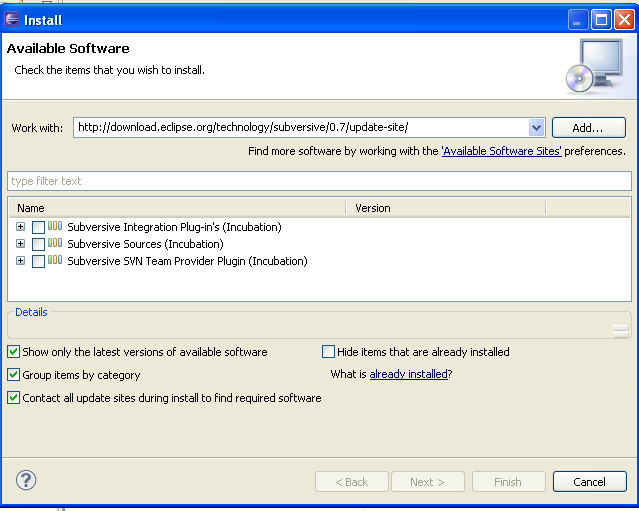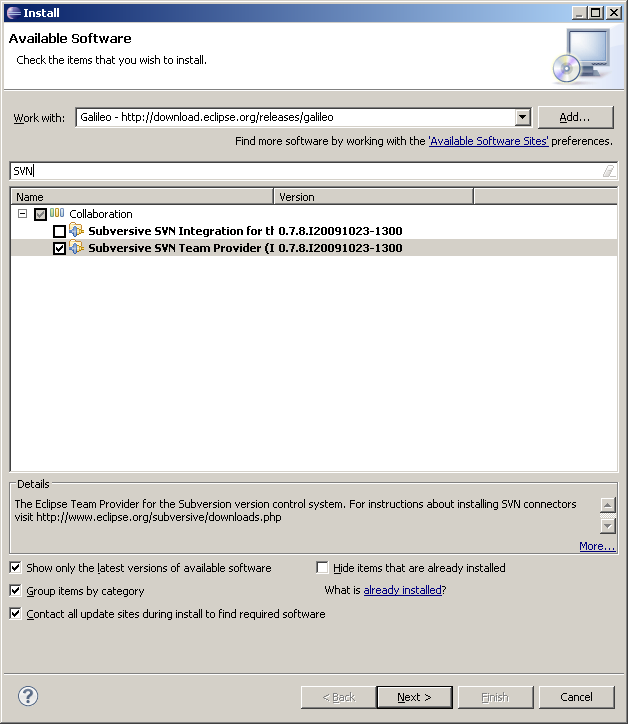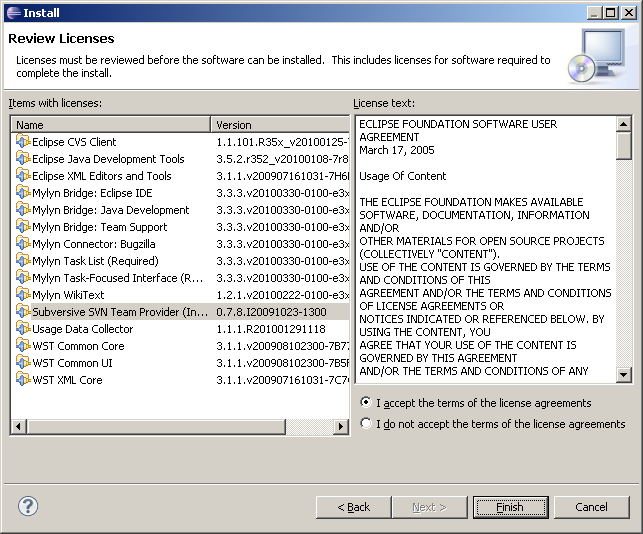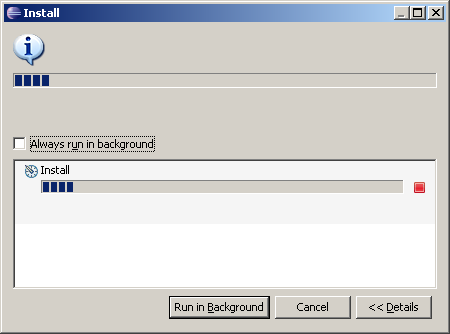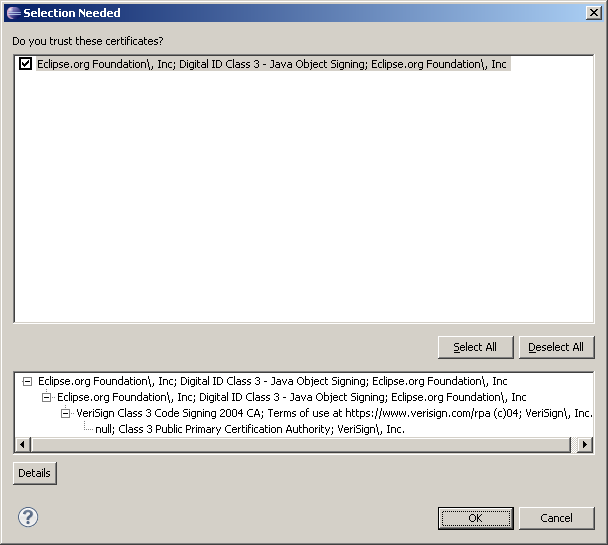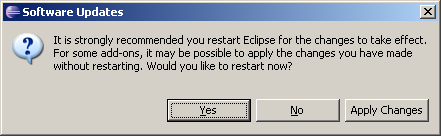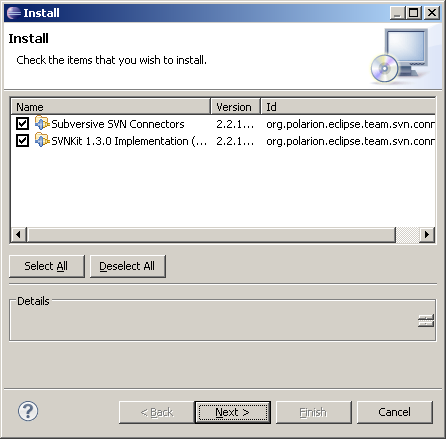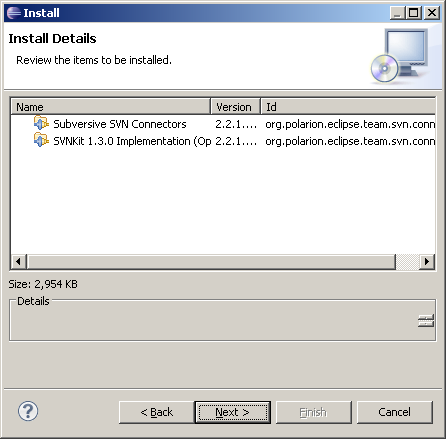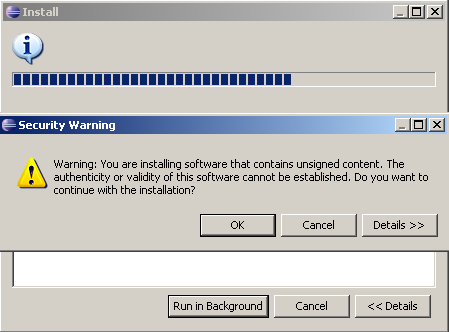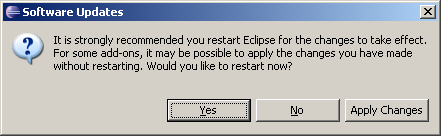Set Up SVN In Eclipse
Loading Eclipse..
-
If you have not already done so, you will need to visit www.eclipse.org to download Eclipse 3.5 Galileo or newer for Java Development.
-
Once installed, launch Eclipse.
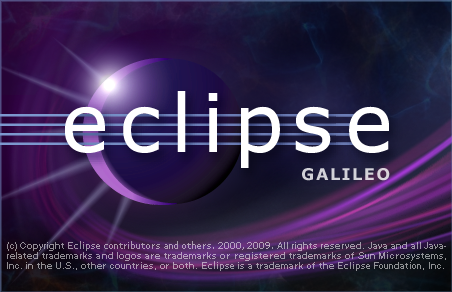
Installing Eclipse SVN..
-
To install new software, click the Help menu, and go to Install New Software.
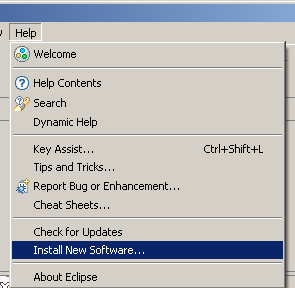
-
Select the update site for your Eclipse release, in this example it is Galileo. You will need to supply the site that has the subversion software. At the time of creating this lab that site was:
http://download.eclipse.org/technology/subversive/0.7/update-site/
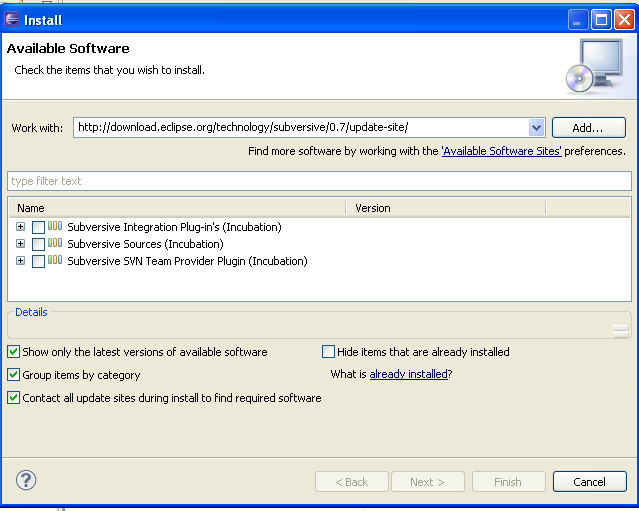
-
Enter SVN in the search box and select the Subversive SVN Team Provider. Then click Next.
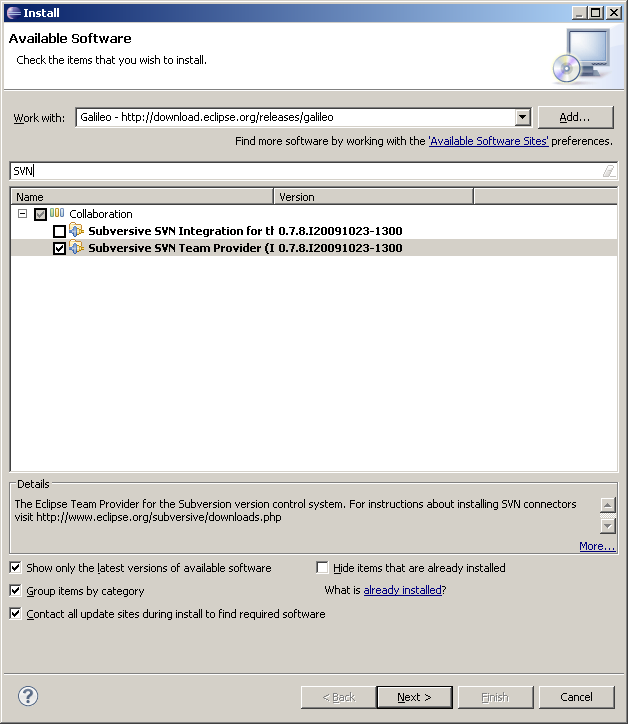
-
Click Next to confirm your selection.

-
You will need to agree to the software licenses in order to use the SVN provider.
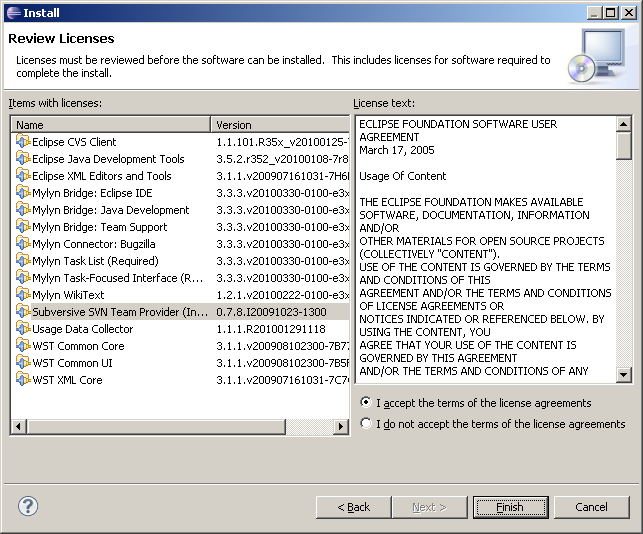
-
Eclipse will take some time to download and install the SVN packages.
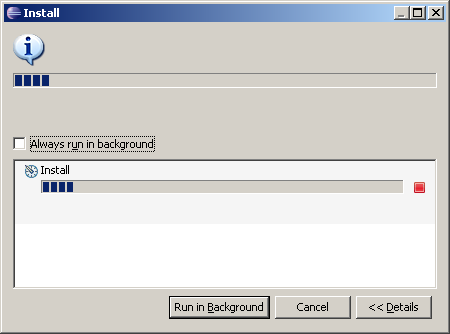
-
You may also need to accept Eclipse.org signing certificates during the install process, if you trust your Eclipse download site/mirror.
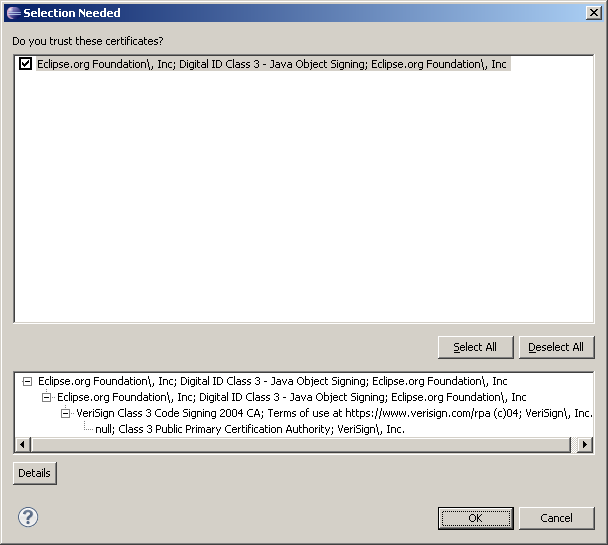
-
Once the SVN packages have been installed, you should restart your Eclipse workbench.
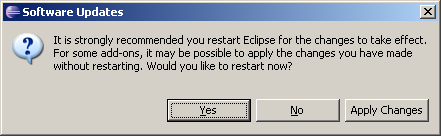
-
When Eclipse restarts, you will need to select the SVN perspective, by clicking the Window menu and choosing Other from the Open Perspective submenu.

Installing a Subversion Connector..
-
You should now be able to select the SVN Repository Exploring view from the list of available perspectives. Click OK to continue.

-
Since this is our first time running SVN, we will be asked to select the appropriate Subversion connector. At the time of this writing, GAUL uses Subversion 1.6.5, so SVN Kit 1.3.0 will work perfectly.

-
You will now need to select these Eclipse packages for installation and click Next.
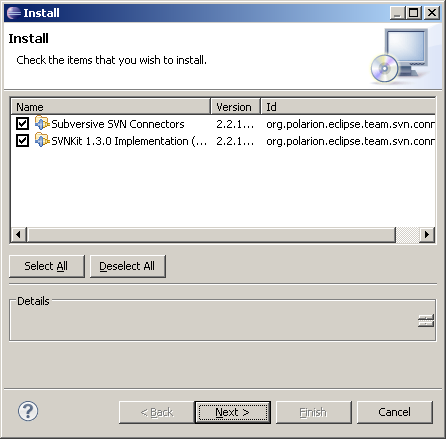
-
Confirm that both the Subversive SVN Connectors and SVNKit packages will be installed.
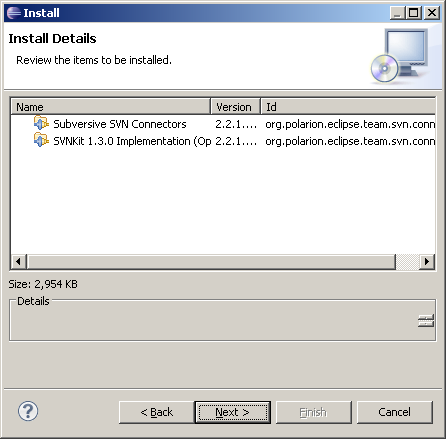
-
As before, you will need to agree to the SVN licenses to use the software. If you trust your download mirror, you will need to accept any certificate signing verification messages you receive.
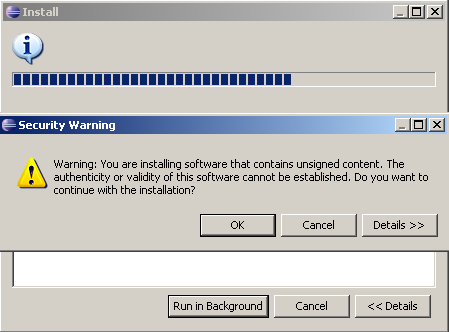
-
Once the SVN connector has been installed, you will be prompted to restart your Eclipse workbench. When you resume, you will be ready to continue with the workshop.
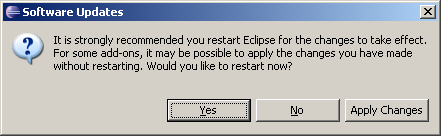
Click here to resume the SVN Workshop.
Good Luck!